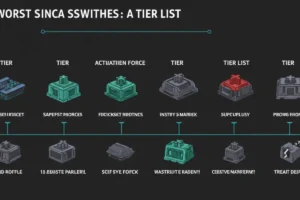Good morning, today I was thinking about talking about the main problems with those who have mechanical keyboards, and especially with those who have just bought one and are already facing these challenges.
Trust me, I’ve been there, and it’s beyond frustrating. But don’t worry—I’ve got your back! In this detailed guide, I’ll walk you through everything you need to know to fix a stuck or unresponsive mechanical key.
And don’t forget to check out other awesome keyboard-related content on Keyboards Technology!

🛠️ Why Do Mechanical Keys Get Stuck or Stop Responding?
Before we jump into fixing the issue, let’s first understand why it happens in the first place. Knowing the root cause can help prevent the problem from happening again.
1. Dust and Debris Build-Up
One of the most common reasons for a stuck key is simple—dirt! Over time, dust, crumbs, and other small particles can accumulate under the keycaps, interfering with the key’s movement.
2. Spilled Liquids
Accidentally spilled your coffee or soda on your keyboard? Sticky residue can cause keys to become unresponsive or stuck. Even a small amount of liquid can create a mess under the switches.
3. Keycap Misalignment
Sometimes, a keycap might not be properly seated on the switch. This can happen if you recently removed a keycap for cleaning and didn’t place it back correctly.
4. Worn-Out or Faulty Switches
Mechanical switches have a long lifespan, but they’re not invincible. If a switch has worn out or is defective, it might start sticking or failing.
5. PCB or Firmware Issues
In some rare cases, the issue might not be with the key itself, but with the keyboard’s PCB (Printed Circuit Board) or firmware. If this is the case, you might need to reset or update your keyboard’s firmware.

🔧 Step-by-Step Guide to Fixing a Stuck or Unresponsive Key
If you’re dealing with a stuck or unresponsive key, follow these steps to get it working again!
Step 1: Remove the Keycap
👉 Use a keycap puller (or gently use your fingers) to remove the problematic keycap. Be careful not to damage the switch underneath.
Step 2: Clean the Area
- Use compressed air to blow away dust and debris.
- A small brush (like an old toothbrush) can help remove stubborn particles.
- For deeper cleaning, use a cotton swab dipped in isopropyl alcohol.
Step 3: Check for Spills or Sticky Residue
- If you suspect a spill, clean the area thoroughly with isopropyl alcohol.
- If the switch itself is sticky, use a contact cleaner spray.
Step 4: Reinstall the Keycap
- Make sure the keycap is aligned properly before pressing it back into place.
- Test the key to see if it responds correctly.
Step 5: Test the Keyboard on Another Device
- Sometimes, the issue isn’t with the key but with software or firmware.
- Plug the keyboard into another computer and check if the key still has issues.
Step 6: Reset or Update the Firmware
- Some mechanical keyboards allow you to reset the firmware via software.
- Check the manufacturer’s website for updates or troubleshooting guides.
Step 7: Replace the Switch (If Necessary)
- If all else fails, the switch itself may be faulty and need replacing.
- If your keyboard has hot-swappable switches, this process is easy.
- For soldered switches, you’ll need a soldering kit to replace the switch manually.

🔥 Preventing Future Key Issues
To keep your mechanical keyboard in top shape, here are some pro tips:
- Regular Cleaning: Use compressed air and a microfiber cloth weekly.
- Avoid Eating & Drinking Near Your Keyboard: This prevents crumbs and spills.
- Use a Keyboard Cover: It helps keep dust out when not in use.
- Check Keycaps Periodically: Make sure they’re seated properly.
- Store in a Clean Environment: Keep your keyboard in a dust-free area.
🔥 FAQs
➡️ How often should I clean my mechanical keyboard?
I recommend cleaning it at least once a month, or more often if you use it daily.
➡️ Can I remove keycaps without a keycap puller?
Yes, but it’s not recommended. Using a keycap puller reduces the risk of damaging the switches.
➡️ What if my keyboard has multiple unresponsive keys?
This could indicate a firmware issue or a problem with the PCB. Try updating the firmware first.
➡️ Is it safe to use isopropyl alcohol on my keyboard?
Yes, as long as you use a small amount and let it dry completely before plugging the keyboard back in.
➡️ Where can I buy replacement switches?
You can find them on sites like Amazon, MechanicalKeyboards.com, or your keyboard manufacturer’s website.
See More
- The Best and Worst Mechanical Switches: A Tier List
- Mechanical Keyboard Brands Ranked from S-Tier to D-Tier
- How to Make Your Keyboard Quieter Without Replacing It
Final Thoughts 🎉
Fixing a stuck or unresponsive key doesn’t have to be a nightmare! With a little patience and some basic tools, you can get your mechanical keyboard back in action in no time.
I’ve been through this process many times, and trust me—it’s worth taking the time to do it right.
In summary, these are the tips I can give you. If the problem persists, consider taking it to a technician or even buying another one, depending on how much the technician will charge for maintenance.
👉 If this guide helped you, leave a comment below and let me know your experience! And don’t forget to check out more awesome content on Keyboards Technology for everything related to keyboards and gaming setups!
📢 If you found this article useful, share it with your fellow keyboard enthusiasts! 🔥